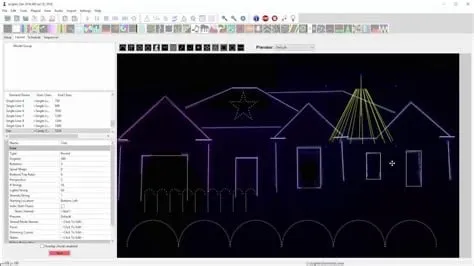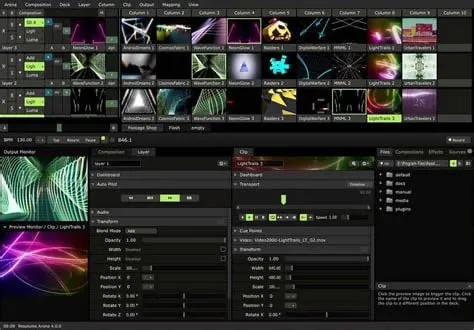
How to Use Pixel LED Animator with Resolume
Introduction Resolume is a popular software suite used by VJs, lighting designers, and performance artists to create stunning visuals and control lighting setups. By combining Pixel LED Animator with Resolume, you can design dynamic pixel LED animations and synchronize them with Resolume’s advanced video and lighting control features. This tutorial will guide you through the process of using Pixel LED Animator with Resolume for top-quality lighting displays. Step 1: Set Up Resolume Arena or Avenue Download and install Resolume Arena or Avenue from the official Resolume website. Open Resolume and configure your display setup. Navigate to the Preferences section and set up the output to match your LED hardware specifications. Ensure that the video output settings in Resolume are configured to work with your LED panels, and test the signal to make sure everything is connected correctly. Step 2: Create Animations in Pixel LED Animator Open Pixel LED Animator and design your custom LED animation. Customize the colors, timing, and pixel effects to create vibrant and dynamic visuals. Once the animation is complete, export it as an AVI video sequence. Step 3: Import AVI Files into Resolume Launch Resolume and go to the Deck tab. Import your AVI video sequence into the Deck by clicking on the Add Clip button and selecting your exported video from Pixel LED Animator. The video will now appear in the clip list. You can drag and drop it onto the composition layer for display. Step 4: Synchronize and Control Playback Once the AVI video is imported, you can adjust its settings in the Clip Properties panel. Modify playback options such as speed, brightness, and looping to match your desired effect. Use Resolume’s timecode feature to sync the video with your live show or other video sequences. Preview the animation to ensure it is properly synchronized with your LED panels and that the timing aligns with your show. Step 5: Fine-Tune the Show Before you go live with your show, it’s important to test and fine-tune the settings: ...